Originally we relied upon graphic organizers as our sole-source of material for these notebooks, but the ways in which they have evolved has been amazing. With traditional interactive notebooks, students create hands-on pieces that involve a lot of coloring, cutting, and gluing. The purpose is that their work becomes not only three dimensional in look and feel, but that the learning itself goes deeper. That's exactly what we wanted to achieve with our digital versions. Simply annotating graphic organizers was not enough for us or our students.
As the year has progressed, we began to incorporate more and more into our weekly notebooks. Students often inspired these additions as well as discovery of new apps to utilize. Students are now including photographs, images, etc. from KidRex, recording video of themselves completing fluency tasks, photographing station work, incorporating ChatterKid images, and much more.
This is what a student page may look like before:
 |
| Anytime students can find or take real-time photos, it connects themselves to the text in a meaningful way. |
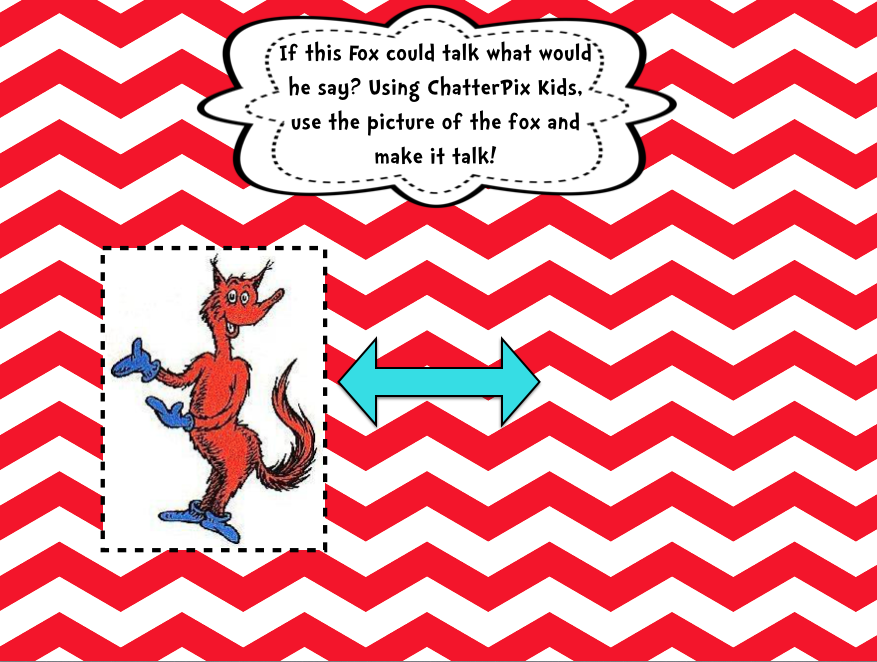 |
| Incorporating multiple apps within Book Creator is a major plus. This page asks students to use ChatterKids to make the Fox speak! |
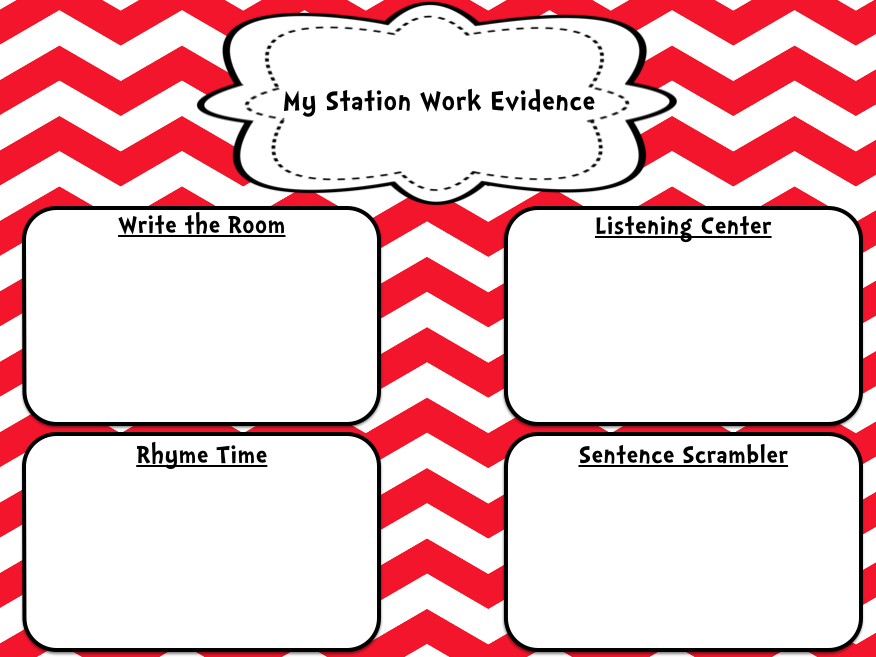 |
| Students take photos or record videos of themselves throughout the week at station. This makes grading a breeze as well as presents instant accountability for the student. |
 |
| Eye-pleasing covers make it fun! |
So how do we build these interactive notebooks? How do the students receive them? How do we check their work?
1) Building the Notebook
We choose to build our notebooks from our laptops using Keynote, but whatever you may use (PowerPoint, Photoshop, etc.) will certainly work! We build each slide using a variety of graphics that make the page pleasing to the student. Sometimes we choose to go full color, and other times we leave a little more white space for creation. This really depends on the project as well as the time limits we are working with! Many of our pages are created from scratch at this point, but we also incorporate quality work we may find elsewhere such as TPT. Teaching is all about cheating as they say...if someone has already done it well...why reinvent the wheel?
Each week we incorporate a variety of literacy tasks including, but not limited to:
Fluency (have students read a passage while recording themselves)
Comprehension (graphic organizers that utilize photographs, drawings, text, etc.)
Vocabulary
Text-to-self/world Connections
Station Work
Once we have built the slides we want to add to their digital notebooks, we export the slides as images. This is easily done by going to File then Export to... Select Images. This will prompt you to save your images.
In order to begin the next step, you will need to save your image files to a storage system easily accessible on your iPad. We like GoogleDrive, but you may also like other cloud-based apps like DropBox.
You will need to open and save these image files to your Camera Roll on your iPad before beginning the next step.
2) Building the Book Creator Book
From your iPad, open the Book Creator app and select New Book.
We prefer the Landscape format as it seems to fit our Keynote slide images perfectly.
From here, creation is easy. On each page, click the + sign and choose camera roll. Select the image you would like the students to work on for each page of their notebook.
Resizing is easy accomplished by dragging one corner of the image to fit the screen.
Once you have added all of your images, you are ready to share the book with your students!
2.) Workflow
Select the "share box" as we call it (the box with the arrow shooting out of the top) to export.
You should see what you typically use to share, expedite, or "push" files to students. Again, we use eBackpack. Note that iBooks is an option. This is great if you ever want students to publish their work for parents or beyond!
Book Creator will automatically save your creation as an .epub file. Note that size may become an issue you have loaded your eBook with video files. Sometimes we incorporate learning videos from BrainPop or other sources for students to view.
Students will simply open the file from your workflow app of choice (Drive, eBackpack, etc.) directly into Book Creator. When they have completed their work for the week, they will simply follow the same procedures you did above to send it back to you! We love the ease of checking their work quickly at week's end by flipping through their digital notebooks!
3.) Student Creation
We utilize these digital interactive notebooks throughout the literacy block. Sometimes students add along as we create a class anchor chart (they can even take a photo and annotate with you!), use them during stations (anytime they can record themselves, it's instant engagement), document fluency, and so much more! As you use them more and more, you will discover new and exciting ways to engage your students in literacy tasks!
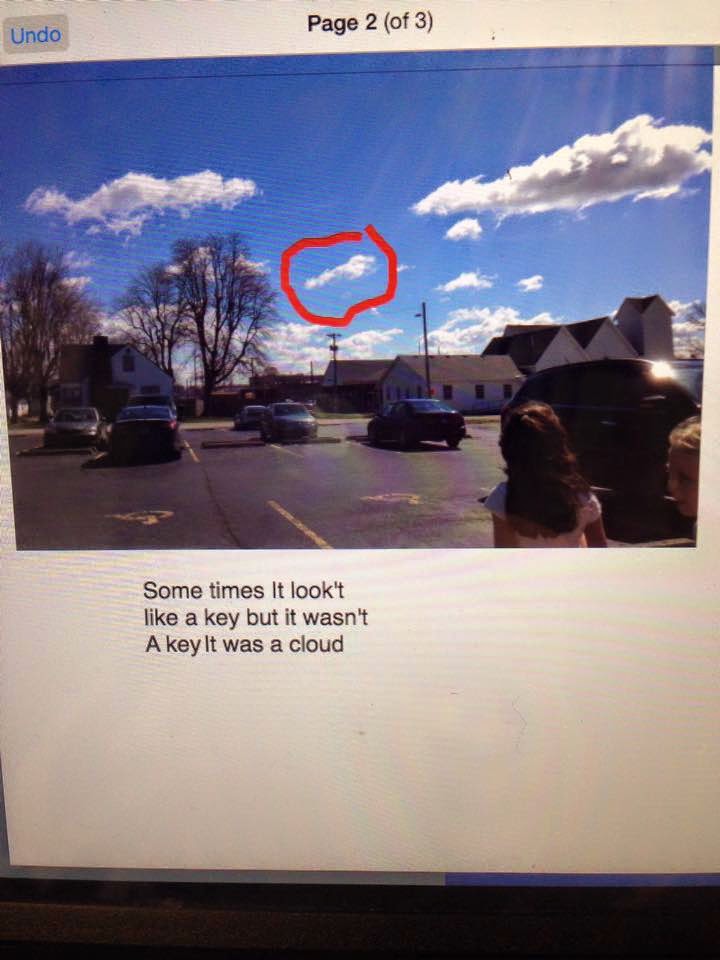 |
| Above and Below: Connecting Literacy and Science after reading, "It Looked Like Spilt Milk." |
 |
| Comprehension Skill: Drawing a photo of the main character. Resource courtesy: Tech with Jen K-2 Interactive Notebooks |
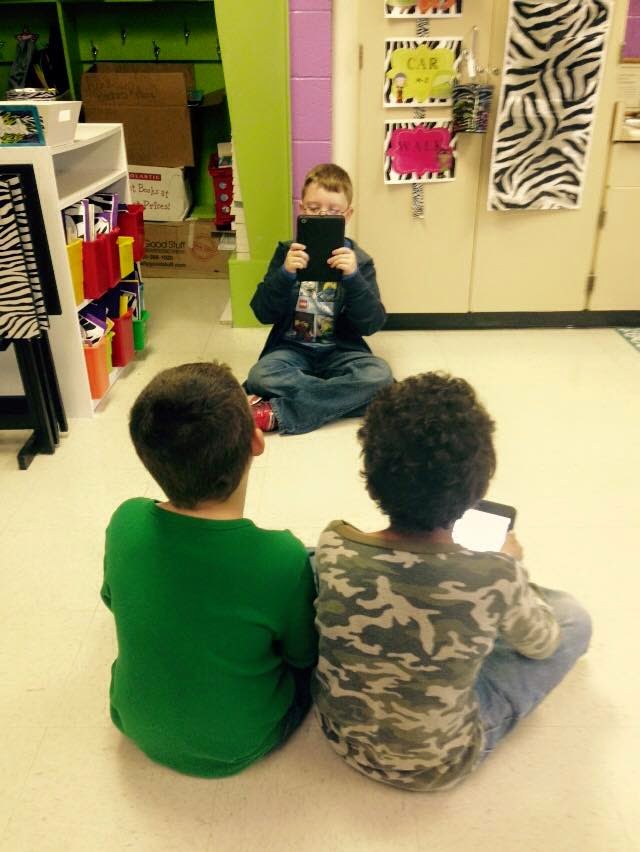 |
| Recording fluency practice to add to their digital Interactive Notebooks. |
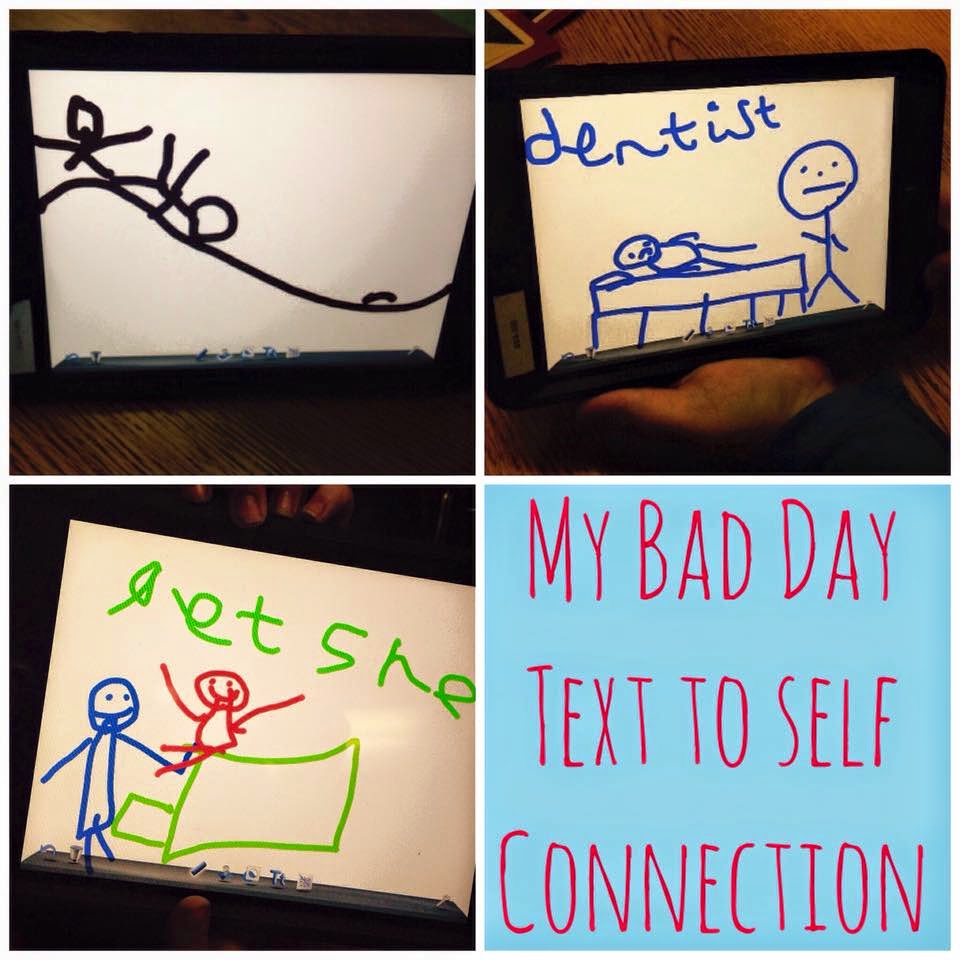 |
| Drawing via DoodleBuddy then added to their digital interactive notebook. This was after reading "Alexander and the Horrible, No Good, Very Bad Day." Question, "What does a bad day look like to you?" |
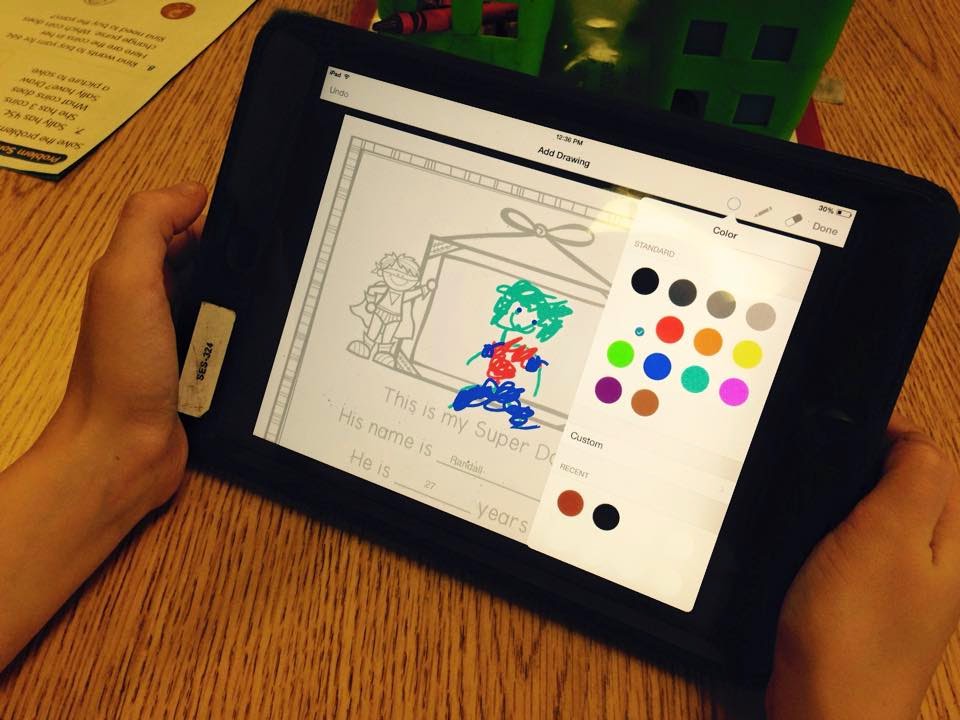 |
| Students have many options when annotating directly in Book Creator. |
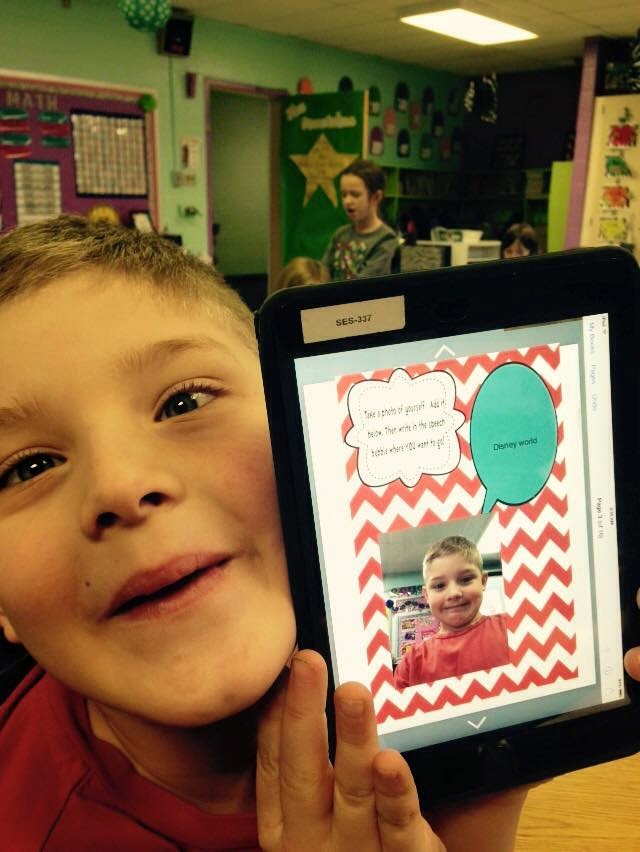 |
| This one loves the camera...instant engagement. Text-to-Self connections using thought-bubbles. |
 |
| Sharing our work with Dads during our annual Donuts with Dads event. We take ownership in our own learning. |
 |
| This is a sample page of where a student may add their fluency video. We incorporate their fluency text for easy access. Resource courtesy Christine DeCarbo April Fluency Just Print Pack. |
We hope that this post has inspired you to take a new look at the possibilities technology can bring to your literacy block through digital interactive notebooks! These have truly revolutionized both the workflow and engagement in our classrooms! Let us know if we can help you further!









Hi, I love this idea. I created a practice book, but it wouldn't let me upload to google drive Also, how do you integrate the fluency videos the kids make? I will keep trying. Thanks for your help.
ReplyDeleteBrenda
Hi, Brenda! GoogleDrive should allow you to store an .ePub file (such as the one created by Book Creator), but it won't allow you to view it. From the BookCreator main page, under the book you created tap the "share box." When that opens, choose the "Export as an ePub." From there, select "Open in..." and choose Drive. Drive may prompt you with a "save this to..." question. Just say yes! If yours is like mine, it seems to take a while. It did eventually work for me. If not, what other routes can you share files with your students? Maybe we can find a work around together!
ReplyDeleteFor fluency, I will often add the passage/song/poem/etc onto a page of their notebook. They will then record themselves reading the passage. Maybe you want to have them do a cold read recording on Monday...a warm read on Wednesday...and a hot read on Friday. However you like to do fluency in your classroom! The students record themselves and then add the audio clip image or video recording (I give them preference choice) onto the page in the notebook where you have directed. For example, I may create a box that says Monday recording, Wednesday recording, Friday recording.
I hope that makes a little sense! :) Thanks for your comment and your interest. If you have further questions, feel free to email me at tcopple@scsd2.k12.in.us! We can work through this issue together!